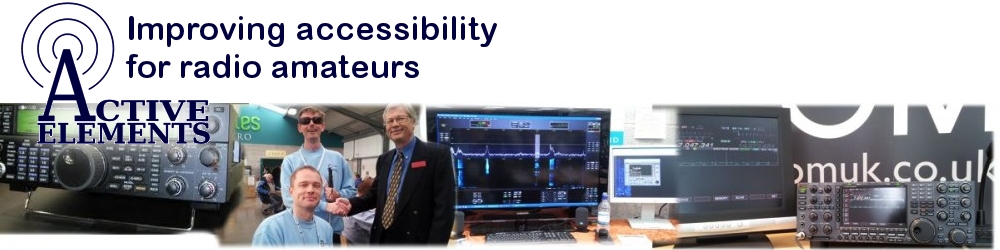Take another Stab AT CW
By Deborah Armstrong, KF6BKR
June 2013
Are you one of those who waited to get your general or extra after the code requirements were dropped? Or are you like me,an advanced who plateaued somewhere around 15WPM and just couldn’t seem to get beyond that speed?
Or perhaps you used to copy fairly fast, but now the skill is rusty.
Of course, many of us have no desire to learn CW and that’s just fine. There is a place in ham radio for a variety of avocations.
But suppose being a high-speed CW OP appeals to you. Noticing all the noise on the bands lately, I wanted to grab a pee-wee antenna and climb a mountain to get away from it. But phone QRP is not as exciting as using code, and CW is the only thing that’s really going to punch through all that noise. Those of us plagued with local antenna restrictions might view CW as a way to enjoy operating under the radar.
Besides, I wanted to understand beacons or even a repeater ID without struggling to copy the faster transmissions. And sometimes, hearing a strong CW QSO on my shortwave, I was just so curious about what those two hams were ragchewing about. And of course, I’d love to expertly operate those accessible rigs with CW frequency and menu readouts!
To master CW, we’ve been told that all we need to do is practice, and surfing the web, we discover that multiple learning ideas and tutorial software abounds. We can purchase or run free applications on most any computer, including our smartphones. We can buy the pocket Morse code trainer from MFJ, or use old-fashioned tapes. I even bought a set of old Morse code training records for a buck at a swap meet.
I attempted to practice with many offerings, and was still stuck on my plateau. As a blind ham, I felt kind of embarrassed, as many of my other visually impaired friends took to code like a duck to water. I also found much of the tutorial software inaccessible; I memorized the tapes and records and even though I walked around silently repeating dits and dahs to myself, as soon as the speed of others’ code shot up, I was five or more letters behind trying to copy.
Ray Goff, G4FON, and Dave Finley, N1IRZ had the same problem. Though accomplished tinkerers and communicators, they too had despaired of learning the code, despite attempts to practice using a variety of methods. When I discovered how they’d succeeded, I knew I’d found my solution.
Many methods are based on having you build a look-up table in your head; three dits is an S, 4 dits is an H. Farnsworth spacing gives you enough time to rapidly search that table to copy each character, before the next is sent.
Lugwig Koch, a German psychologist in the 1930s, felt that learning code this way was all wrong. He suggested we learn CW at the high speed in which we ultimately intend to copy so we never develop the limiting habit of searching that mental look-up table. His Koch method trains your reflexes by starting first with just two characters, and after you’re able to copy them with 90% accuracy, you then add a third character. Progressing at your own pace,you can copy characters, digits and prosigns, whole words, and eventually entire conversations in your head. And you learn this all at rapid-fire speed!
The Koch method is rewarding because you are always copying fast code. It motivates practice, because success is immediate. You work at a pace that is individualized for just you, learning what you can, when you find the time. The only real requirement is that the practice should be regular.
It doesn’t take talent or a good ear, or any special ability except the willingness to drill. Dave was so taken with the Koch method he wrote several articles on, and single-handedly revived the technique. Back in the 1930s, Koch’s research had been a curiosity as it was impractical to implement. To achieve his successes of teaching volunteers in 12 hours to copy all characters at high speeds, Koch needed human operators who could repeatedly drill his subjects. Dave realized today computers can do that, so he wrote “Morse Code: Breaking The Barrier” which was published by MFJ. In this book, Dave explains how to configure Morse tutor software for the Koch method. And of course, the MFJ-418, their pocket tutor can also be configured for Koch.
But I find the MFJ-418 mostly inaccessible, because its layered menus are difficult to memorize. When I asked on the blind-hams Internet list for thoughts about accessible software, the clear recommendation was to use the Koch trainer written by Ray, G4FON.
Ray’s Windows software works with JAWS, NVDA, Window-Eyes, System Access and SuperNova. I’ve tried it with them all. I also tried it under both Windows XP and 64-bit Windows 7 and Ray claims it works all the way back to Windows 95. And because it’s already set up for the Koch method, you don’t need to change the number of characters, or the order in which they are presented. Best of all it’s free.
The Koch trainer screen’s layout keeps most options in view. There are only two items on its menu bar, file and About. Under about, there’s a single help screen. Under file, you can choose to record the audio it sends in MP3; you can exit help or call up a single dialog box for Setup. It’s really not necessary to fool with the setup at all.
Under the menu bar, there are clearly labeled icons, toolbar buttons for Start, Stop, Setup and Finish. Setup takes you to the same configuration dialog you could access from the File menu. Start and stop begin and halt a training session. Finish exits the program. You can click directly on the graphics or on their corresponding labels below them. You can use a screen reader’s graphics labeler to label the graphics too, though that’s not necessary, since clicking on the onscreen label also activates the button.
Though there is no keyboard access to these buttons, a helper program, discussed below, will give you all the keyboard access you need. If you hover over one of the toolbar icons with the mouse, its corresponding label is also highlighted, making it very easy to use even for those who are not computer whizzes.
The remainder of the screen is a grid filled with controls, which can be clicked on or accept focus by repeatedly pressing TAB or SHIFT-Tab. These are spin boxes, radio buttons or check boxes. They are not in any logical tab order unfortunately, and I’ve emailed Ray suggesting that would be a simple change to improve their ease of access. The spacebar toggles a check box, arrows change the selected radio button or spin the value up or down in a spin control. These are labeled in a way that a screen reader can correctly identify, but will not be read automatically; you must use the screen reader’s keystroke to read the current control or object to determine its current state. If you are an advanced user of a screen reader you can also tell it to “re-class” the controls so it can better read them interactively.
Mostly these settings can be left alone, but a few require some explanation.
I was initially frustrated that no obvious setting appeared for creating pauses between characters. Working at the default 20 words per minute, I couldn’t keep up, even with just two characters. Searching forums, I found sighted people complained they couldn’t write that fast either. I realized it wasn’t a question of typing or writing fast, but reacting fast, which I had made yet no effort to train myself to do. You can set “actual” and “effective” code speed. By default, both were at 20 WPM, and I had to experiment with each of them until I got it to send fast enough to be challenging but slow enough I had time to react. Pauses occur when “effective” is faster than “actual”. Of course as I progress, I’ll keep increasing these values. Depending on your tolerance for frustration and your proficiency, you’ll definitely want to experiment with both these settings. Sometimes when changing one, the other changes as well, so it takes a bit of fiddling to get them to work for your current skill level. And because your progress will be rapid, you’ll find you have to keep fiddling with them every few sessions. Admittedly, this is a bit quicker to do with a mouse, but though cumbersome for a keyboard user, it’s accessible and easy to do.
The characters spin box selects the number of characters you’ll be drilled on. A beginner starts with 2, and after mastering them, moves on to 3, 4 and then 5. Eventually, you spin that setting up to 40, which is the highest it goes. The order in which new characters is presented can be changed in Setup, but I figured Koch knew more than I, so I didn’t touch that setting.
The “display delay” controls how long the program waits before presenting the “answer” onscreen after sending a character. Because I am not copying with focus staying in the Koch Trainer window, the delay doesn’t really matter, but if you want your screen reader to read, in real-time, the characters as they appear onscreen, you can give the delay a try. In general a screen reader will simply repeat the entire text as it’s rewritten to the screen, so I believe that keeping your focus in the Koch trainer window while it is sending is more confusing than helpful. People who see the screen should also experiment with whether they like watching the answers appear, or would rather minimize the program while it’s sending.
When I turn off speech and work with a Braille display, having the characters appear just a quarter second after I copy them is very useful. This is how I practice copying in my head, and for my needs I alternate copying in my head with typing in my copy so I’ll be equally proficient at both.
The remainder of the settings onscreen are best avoided by the beginner, but very useful for ops who need to practice under band conditions. You can turn on QRM and adjust a simulated noise level. You can reduce the signal strength, enable QSB, and even put a chirp on the signal, or have it simulate code sent by a straight key. You can also toggle variable weight, speed and pitch dither , and truly force it to send you Morse that’s not at all easy to decipher!
I’ve describe settings which are always available in this onscreen grid. They are automatically saved as soon as you change them, and when you run the program again, they’ll be configured just as you left them. There is no way I’ve found to return to the program defaults.
If you pull up the setup dialog under the file menu, you can adjust more advanced parameters. You can tell the simulated straight key OP to send with a bad fist. You can control some rigs. You can type in text for it to send.
The only setting I find in this dialog to be useful for the beginner is “session length” which defaults to five minutes. For me, five minutes is tiring and a 2-minute session is plenty. I set “session length” to 2 and have multiple 2-minute practice periods throughout the day. You could also increase the session length, record the output and keep troublesome practice sessions on your music player. (To record within the trainer program, you’ll need to install the Lame MP3 Encoder.)
This setup dialog has no cancel button, so you have to click OK to dismiss it. It also has the effect of saving your settings, so be careful about making changes.
Using the trainer is easy. Click its toolbar Start button, and it will begin randomly sending groups of the letters K and M. Some groups are five characters, some are only 1 or 2.
Most people copy using a pencil and paper. I first switched to a new window and simply typed the results in to Notepad. At the end of a session, which will stop automatically, you are supposed to manually compare your results with the characters that appear in the trainer’s window.
But looking further on Ray’s site, I discovered the helper program KOCH-RX, which must be unzipped and copied to the same directory where the Koch trainer resides. Koch-Rx gives you an edit box where you can type in your copy and a button to compare your results with the text that was sent. You can quickly learn if you are up to the 90% accuracy you need before adding another character. And, Koch-RX adds keyboard control, so you simply tab to a Start and Stop button. Once you click or press Space on Start, your focus is automatically redirected to the edit field where you type in your copy. KOCH-RX therefore is perfect for the screen reader user or anyone who doesn’t want to manually compare their results and calculate percentages!
In the Koch trainer, the results are in an ordinary read-only edit box, which is sandwiched in tab order between the many other check boxes, spin boxes and radio buttons on the grid. Note that screen readers will see it as an unlabeled edit field. Visually, it appears near the bottom of the screen, making it easy to magnify just that results box. It’s also possible to simply park your Braille display in that box, so you can easily view the text after it’s been sent.
And if you are a rank beginner, this is how to learn. Simply focus on the results and watch the characters appear without attempting to copy. You will soon be hearing the difference between the K and M characters and want to start trying to copy them.
Because I already knew the characters, my goal was to learn to copy faster. I first tried setting it to all 40 characters, but found it was like copying off the air. I wasn’t very good. I set it back to 2 characters, and kept increasing the speeds, until I could tell the difference between K and M at 35 words per minute. Then I spun the characters box to 3, and the software added the letter R. I quickly discovered my reflexes weren’t fast enough and I had to drop down to 15 WPM until I could accurately respond to the letter R sent among a forest of Ks and Ms.
I also tried copying in Braille, quickly realizing that though I now could copy some characters at 35WPM, and I can certainly write Braille quickly as well, that combining those two abilities was going to require additional practice. Were I not already a proficient typist, I well might have decided to either stick with writing Braille or simply copying in my head. For now, Braille goes on the back burner, because I’m rarely going to use it in the field.
Though it isn’t mentioned in the literature on Koch, I personally found that knowing when a random group ended and it was time to type a space in my copy was even more difficult than recognizing the individual characters. I tended to type in long strings of characters without spaces. When copying a real QSO it’s pretty easy to insert spaces later, and pick missing characters from context. But having to pay attention to the spacing to know when a random group ends really sharpens your listening!
As you develop speed using Koch, you realize that it’s a lot like jumping rope, dancing, throwing a ball, touch typing, or even handwriting. Though a small child may need to think about how to write the letter W, and might confuse it with M, an adult writes automatically, with no conscious thought. As a fast typist, I can quickly hit the letters Z and X without making mistakes, and without thinking about which finger to use or where to reach. My reflexes have been honed for rapid typing by years of practice.
My CW reflexes still have a way to go, but the plateau has melted and I’ve made more progress in just a few days than I’ve experienced over the years.
As you become yet more advanced, the program, and the G4FON site, also contain files containing over 300 sample test QSOS. Though the code requirement isn’t part of today’s licensing, the original tests are still quite useful for skill-building. You can also download code practice MP3 files at various speeds from the ARRL site.
The Koch trainer gives you that chance to build the reflexes you’ll need to copy real on-the-air QSOS. And once your reflexes take over, you can relax and free your brain to enjoy the conversation.
If you aren’t at a Windows computer the iPhone app, HamMorse, is known to work well with Voice Over, the screen access solution for Apple products. There are also several other Koch training apps for Mac, Android and iOS. You can continue to improve those reflexes while you are out and about.
If you doubt the power of reflexes, just watch a teenager message her friends on her cellphone. She may balk at practicing the piano, and fail to do kitchen chores with the speed and efficiency of her mom, but I bet she can outpace her parents when it comes to texting! If we all view CW practice in the same playful light, we will have our reflexes trained in no time!
(Deborah Armstrong, KF6BKR)