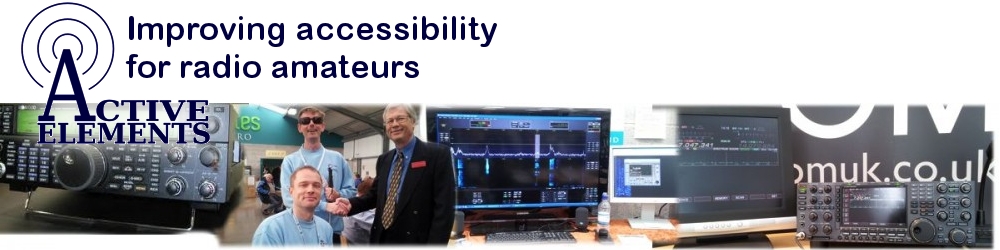Accessibility Review of the Kenwood TS-990
By Kelvin Marsh M0AID
July 2013
It’s not often that one of the main amateur radio manufacturers launches a new flagship model. When Kenwood announced the TS-990S it naturally caused great interest, and I was intrigued to learn the radio would include an integral voice unit. Other recent Kenwood models can be fitted with the optional Voice Guidance and Storage unit, the VGS-1, and the built-in voice guidance might mean there was an improvement to accessibility, or might mean a reversion to former more basic functions. As you read on, you’ll see I was extremely impressed by the work done by Kenwood, and the TS-990S has made huge accessibility leaps forward!

TS990 + SP990 + DM7800
The Radio
The TS-990S is a large 200 watt base station, allowing transmissions on HF and 6m. It has an integral ATU, and is mains powered. It has connections for 4 TX antennas and an RX antenna. I measured the size of the casing to be approximately 460mm wide, 160mm high, and 400mm deep, excluding front panel controls. The feet add about 40mm, making the actual height more like 200mm. This is an imposing radio!
It is sadly inevitable that much that the TS-990S has to offer will be unused or unappreciated by a blind operator. The radio has large vibrant displays, and these caused quite a stir from several of my sighted friends. The TS-990S has many data decoding options and display graphics, and I spotted in the manual it can even be used for logging, using a USB keyboard.
There are varied alternatives for getting audio into and out of the radio, and as well as Ethernet, USB and serial connectivity to a PC, both optical input and output is available, along with USB drive storage.
Undoubtedly, one of the prime attractions of the TS-990S is the ability to have two independent cross band receivers. Anyone who seriously works DX, will immediately understand the advantages of listening simultaneously to the TX and RX frequencies of the DX station.
I think that if you want to know more about the radio’s capabilities, you would be wise to read the full technical review by Peter Hart in the June 2013 RadCom. This is available in MP3 format in the Related Downloads section below.
This evaluation is looking solely at accessibility, and how the TS-990S can be used by a blind operator. I am very grateful to Kenwood Electronics UK for the loan of the review radio.
First Impressions
My first impression of the TS-990S was somewhat daunting! There are lots of controls, but it soon became apparent that Kenwood had brought all of the commonly daily used controls onto the front panel. Whilst initially overwhelming, it didn’t take long to realise I recognised every control, and they all made sense. This radio is geared up for quick and seamless operating, and while there is undoubtedly a learning curve, you won’t be digging into the menus just to increase the power.
As previously mentioned, there are two displays. The largest is positioned on the left at the top of the front panel, the smaller is approximately in the centre top with the main tuning VFO below, and the right third of the front panel is given over to button and rotary controls.
All of the buttons are a hard flat plastic, meaning there is no unpleasant dragging on the finger tips as you feel for a control, and the buttons are flat and without lumps and bumps. There are many different shapes and sizes of button, and it will take some time to become fully accustomed to their layout. In fact, I think the manual will almost certainly become your best friend, for a while at least!
Layout
In slightly more detail, there are buttons in a vertical column at the far left of the facia, and to the left of the large display. These include The power on, Timer, Programmable Function A, Send, and Auto ATU. There are 7 function keys running along the bottom edge of the main display, and a series of rotary knobs below the function keys. These are typical concentric inner and outer rotary knobs, and control Mic and VOX Gain, Processor levels, TX power levels, Key speed and Delay, and CW pitch and Monitor level. Just above and in-between these knobs are 4 further buttons related to the function of the knobs themselves.
A vertical column of 7 buttons is positioned between the displays, and they include control of Antenna selection, Pre- amp, TX power limits, the display Meter, and TX filter. Below this column are the vertically arranged Mode buttons announced with CW, and to their right, the main tuning knob.
To the right of the smaller display and Main tuning dial, at the top, is the numeric keypad, with markings on the 5. This has 3 buttons above including RX antenna selection, and transverter, and the Menu button is in the row below the keypad. Below this is the main block of buttons. These include Main and Sub band selection, with Up and Down buttons in a group. A group of 9 buttons operate the Memory system, RX record and play back, and Quick Memory.
There are 6 buttons in 2 groups of three, positioned above and either side of the main tuning knob, controlling the use of the two receivers and the Split function. There is a column of buttons to the right of the main VFO for Fine tuning adjustment, Main Voice, and main Lock. Continuing to the right along the bottom of the front panel is the smaller Sub tuning dial, and the Fine, Voice, and Lock are mirrored for the Sub receiver.
Moving to the top of the facia and to the right of the keypad is the RIT adjustment knob, with related buttons below. Below this is the Multi-Ch control, with 2 columns of 3 buttons below, for Diversity reception, PF B, AGC, and RX and TX Equaliser. It is nice to find the equaliser controls have found a place on the front panel. Below these buttons is the previously described Sub tuning VFO.
Back at the top and to the right of the RIT, are inner and outer rotary controls for Noise Blanker 1 and 2, and then Noise Reduction 1 and 2 in the top right corner. These are turned on with buttons below each knob.
Below these, and to the right of the Multi-Ch control are inner and outer rotary controls for Main Notch and Squelch, and Sub Notch and Squelch. Below these controls are buttons to control the Notch behaviour on each receiver.
Below the Main Notch knob is the band pass control. a rotary concentric inner and outer knob allow the band width to be changed.
To the right of the band pass control are 8 further buttons to control the AGC, Noise Blanker 1 and 2, Noise Reduction 1 and 2, and APH, for the sub receiver.
Finally, the bottom right corner has separate concentric inner and outer controls for main and sub AF and RF gain.
For a comprehensive front panel layout, see below in the Related Downloads section.
A note on the layout. Make no mistake, this is a complex radio! There is a large block of buttons extending below the keypad, and my sighted friends initially expressed some concerns that none of the button groups lined up with their neighbours. In reality I’ve not found this a problem, but the button area is busy. I think that having a varied tactile layout can aid navigation, and as I’ve become accustomed to how everything fits together, I’ve found the different shapes and positions actually helps me find the needed control. The manual is currently available in PDF format, and I found it quite easy to use with the Window-Eyes screen reader, and it is essential reading to understand the TS-990S operation. As a blind user, you will certainly also need a full front panel description in the learning stages.
One small criticism about the numeric keypad, I personally don’t feel there is enough space around it for rapid tactile use. There is a row of 3 keys directly above and below the keypad, and only the slightest increased separation between them. I can’t help feeling that over the course of the radio’s life, a blind user will potentially use the keypad thousands of times and very swift operation is only possible once the first button press has been verified as correct. Saying that, the keypad is fully voiced, which is a tremendous asset.
Preparations
The TS-990 has the integral automatic announcement voice guidance switched off by default. As a blind user, you will want to turn it on. This can be done through the menu system, but the easiest method is to hold the PF A button when the radio is switched on.
Kenwood have been able to loan me the radio for just over a week, and I will be the first to admit the rich feature set of the TS-990 will need much longer to investigate fully. I discover something new in terms of accessibility every time I switch on the radio, and you will understand why as you read on.
Traditionally, amateur radios have been made accessible by announcing button presses, and announcing the result of any changes. The TS-990S does not slavishly follow this convention, but has taken huge strides in accessibility by giving spoken announcements to the changes being made on the displays through the Function keys. This means that even the very advanced options, such as recording audio messages, can be easily managed by interacting directly with the display a sighted operator uses!
I normally write about the great Kenwood accessibility to the menu and memory systems, and all of this is spoken as we have come to expect from Kenwood, but we are not used to having such accessibility to the more advanced functions of high end radios. The TS-990S, in my opinion, has moved the game forward in leaps and bounds.
It seems to me that the traditional menu system is now more reserved for adjusting little used settings, the kind of options you set and forget. All of the more commonly used features have either been given their own control on the front panel, or are adjusted on the main display using the Function buttons running along the bottom of the display. I believe it is this accessibility to using the Function Keys that really sets the TS-990S apart.
Once I had started the automatic announcement of the Voice Guidance, by switching on with the PF A key held, I decided to install the Kenwood ARCP software on my PC. This is free from the Kenwood site, and it immediately gave me access to the menu system via the PC, using my screen reader. The Menu is accessible using just the radio, but only the menu numbers are spoken, and you will need an external list of the menu structure to browse through it successfully.
The big advantage of using the ARCP software is that it is accessible, and each menu option is described. I’ve not actually spent much time investigating the software, but the pulldown menus seem to work well, and it seems to me this is certainly an easy way to make Menu changes. Any changes made using the ARCP are immediately seen on the radio, and similarly, any changes made to the menu on the radio were immediately seen on the PC.
Using the software, the Menu is shown as a Tree-View, and each group is then opened to show the options. When you want to make a parameter change, just tab through the Checkboxes.
If you use the rig to make menu changes, just press the Menu button, move through the options with the Multi-Ch control, and press F4 to select. The use of the F4 function key, as the selection button, was my introduction to using the function keys.
As is my preference, I was able to set the Multi-Ch control to 1kHz steps for each rotary click, and the frequency is moved to the round figure. This means I can tune for a signal, and providing it is on a round frequency such as 7.106.00, I can make the final tweak with the Multi-CH control.
I also like the VFO to move by 5kHz for every complete revolution of the main VFO, and this was easy to set. When the Fine frequency button was engaged, each revolution then moved by 500 Hertz, meaning I would move from 7.100.00 to 7.100.50. I was also very pleased to see the frequency was announced to the Hertz level with the Fine adjustment engaged. The frequency is announced as 7.100.500.
Operating
Over the course of the evaluation I found that visits to the Menu were very infrequent. As I’ve previously mentioned, all of the common functions of the radio are controlled from the front panel. I found that when I needed an announcement I got one, and when the voice would have been obtrusive, I got useful beeps.
I guess the Antenna change button and the Attenuator buttons sum up this approach. These buttons are in the column between the displays. Press the top button for aerial selection, and you hear ‘Antenna 2’. Subsequent presses give ‘Antenna 3’ and so on.
Move down to the Attenuator button and you hear one high pitched beep for 6dB, two beeps for 12dB, three beeps for 18dB, and a single lower tone for off. Holding the button takes you in the reverse direction.
The third button in the column is the Preselect. This button Beeps for on and off with a momentary press, and when held it announces the setting, and can be adjusted with the Multi-Ch control or the function keys. F1 held, will reset back to default.
MP3 Demo of Antenna Attenuator and Preselector keys
The fifth button in the column, the TX Power Limit button, allows you to set power limits on each band, and between data, non data, and Tune.
MP3 Demo of Power Limit Setup
The TS-990S has many options for assigning programmable function buttons. There are two dedicated buttons on the front panel, labelled PF A and PF B. By default, the PF A key announces incoming signal strength, or outgoing power when sending RF. PF B works in conjunction with the Meter button, and can announce Power and SWR when transmitting.
The Up and Down buttons on the microphone can also be assigned as PF keys, and an external unit can be constructed for eight additional PF keys. The optional MC-47 fist microphone has 4 extra buttons available for programming, and I calculate this would give the dizzying possibility of 18 programmable keys. As so many functions can be assigned to a PF key, this gives lots of options to move commonly used keys to somewhere more easily accessed.
Traditionally, the frequency announcement itself has been assigned to one of the available PF keys, but the TS-990S has two dedicated Voice buttons for both the Main and Sub receivers, so the PF keys are not needed for frequency announcement.
Continuing with our look at the vertical column of buttons between the displays, the sixth button, the Meter selection, is a pleasure to use. Among the options, the SWR, ALC, and Power are announced by transmitting RF and simultaneously pressing the PF B button. On the Meter screen, Processor is only announced if the Processor is enabled.
MP3 Demo of PF keys
I found the lower left row of rotary controls very easy to use, as although there is no voice announcement on the majority of them, the notch in the control can be felt. If we look at the first knob, the inner is the Mic Gain, and the outer the VOX Gain. Using the adjacent button gives access to the VOX Delay and Anti Vox setup on the display. Changes are made with the function keys.
MP3 Demo of VOX Setup
Split operation is very slick, with a dual watch function allowing the Main and Sub RX to be separated into left and right ear pieces. I needed to enter the menu to set the 50/50 balance for the headphones. All of the Main and Sub functions work very well, and Split operation is clearly announced.
A momentary press of the Split key announces ‘Split On’.
Holding the Split key announces ‘Split Enter’. If you then press a 5 on the keypad, the Sub receiver is instantly set 5kHz higher. If the Main is set to 7.100, you hear ‘Split TX 7.105’.
MP3 Demo of Split Operation
As we have come to expect with Kenwood radios, the memory system is accessible. As well as storing Simplex frequencies, using the F6 key when storing, Will allow the Sub band to be included. When subsequently scrolling through the memory channels, the duplex channels are announced with a ‘D’, and simplex channels with ‘S’.
The TS-990S has 6 channels to record voice messages. The messages are controlled using the function keys, running along the bottom of the main screen. Again, these buttons give enough spoken feedback for operation without sight.
To record a voice message press F2, you will hear ‘Voice Message’.
Press and hold F2 through F7, which corresponds to message channel 1 through 6. If you press and hold F2 for message channel 1, you will hear ‘Record Mic’. At this point you can change the input source, but the default is mic.
Press and hold F4 and make your recording. If you press F2, your message is played back.
MP3 Demo of Audio Messages
Setting the CTCSS tone is a good example of the TS-990S accessibility for lesser used features. Firstly, change the mode to FM, and press and hold F4. You will hear ‘Main Tone 88.5’.
Next press F6 to select the Main or Sub band. You will hear ‘Main’. F6 now toggles between Main and Sub.
Use F2 and F3 to switch between Tone and CTCSS, and use F4 and F5 or the Multi-Ch knob to move between the frequencies.
Press Escape when you’re done, and remember that holding F1 resets back to the default.
MP3 Demo of CTCSS Setup
Recording communication audio. You can record a maximum of 30 seconds of audio data per file to internal memory or a maximum of 9 hours of audio to a USB thumb drive. I found the Record, Stop, and Play buttons allowed me to capture received audio, and replay it instantly. Pressing F1 announced ‘Audio file’, and I was able to move through each of the previously recorded clips and play them.
AGC. The AGC buttons are available for both the Main and Sub receivers. There are full announcements for Fast, Medium, and Slow, along with their values. Holding the AGC button enters the AGC setup, and the values are easily adjusted and saved.
MP3 Demo of AGC Operation
I’ve mentioned the memory channel system is fully accessible, and the quick memories work well too. Interestingly, pressing Enter, and then rotating the Multi-Ch control, takes you through the history of frequencies entered through the keypad. A very nice touch, and again all announced.
Briefly, I found the Timer functions were announced, and while I did not complete the setup, programming the clock and setting a sleep timer all looked to be accessible. There is a Lock key for each receiver, and similarly two Mute buttons. Very usefully, I found the radio would announce its status at switch on, if it had been left in setup mode, or in Split mode, when it was switched off.
Conclusions
In summary, I am incredibly impressed with the accessibility built into the TS-990S. It seems the voice announcements allow the operator to make almost any change, as a sighted user would. I installed the ARCP software and this meant I could browse the menu system with descriptions, but whilst useful, it is not strictly necessary, as the menu plays a more minor role in this radio. Having the radio for just a week meant there is much more to discover, and no doubt much better ways of doing things, but I’m sure the audio demonstrations will give you a good idea of the tremendous work that has gone into making this radio fully accessible. Congratulations to Kenwood, for a flagship radio with truly superb accessibility!
Related Downloads
TS-990S Front Panel Layout.doc
TS-990S MP3 Recording of the June 2013 RSGB RadCom Review by Peter Hart
This article is © of the Radio Society of Great Britain (RSGB) and was originally published in their magazine, RadCom, 06 2013. It is reproduced here with their kind permission. For more information about the RSGB please visit http://www.rsgb.org.