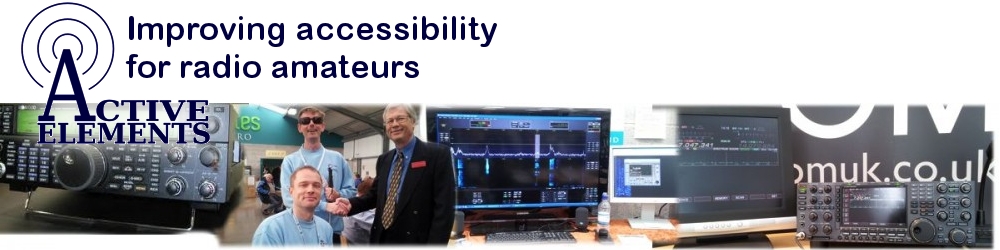Accessibility review of Wouxun KG-UVD1P
By Kelvin Marsh M0AID
November 2010
The introduction of the Wouxun dual band 2M and 70cm handhelds has caused quite a stir in amateur circles. It has been favourably reviewed in RadCom and Practical Wireless, and a comprehensive set of features aligned with a price tag of under £90, make it very attractive. Of particular interest to blind users, is the inclusion of voice prompts as a standard component.
I was asked to review the handheld in August 2010, but due to high demand we had some trouble sourcing one. The radio I reviewed came from Moonraker.
Initial observations on opening the box, were of a well made, good quality handheld. I had some help attaching the belt clip and the wrist strap, but the battery pack fitted intuitively and clipped snugly into the body. The radio needed an initial over night charge, and here I ran into a problem. Whilst the radio has a nice ‘intelligent’ charging stand, it is possible to push the radio very firmly into the stand, but actually miss the contact points. There is no obvious way for a blind person to know if it is charging or not. A sighted person can see the LED on the stand, but there is no other indication, until you grab it the next morning, and find it has not charged. I’m not alone in noticing this problem, as at least one other member has encountered the same issue.
I’ve found two methods of making sure I am charging the Wouxun, and I think it might help others by mentioning them here. Firstly, the LED on the charging stand can be monitored using an audio Light-probe. These are readily available from RNIB. The second method is a trick I use to make sure my electric shaver is pushed securely into its charging stand. I use an old transistor radio, tuned to a clear Long-wave frequency, and listen for interference when contact is made. Using this method meant I could adjust the Wouxun, until I could ‘hear’ it was charging.
My experience of using VHF and UHF is limited, and I had never independently used a handheld before. My initial thoughts were that the Wouxun was very tactile and well laid out with good sized buttons. The radio spoke when I turned it on, and the numbers were read back as I entered a frequency, all good so far. I was very pleased to find the radio always returned to a known position when switched on. If you get ‘lost’, simply turn off and on, and you are back in VHF mode.
At this early stage, I discovered the most obvious limitation of the radio when being used by a blind person. It is its inability for the voice to read the frequency on the display. This is not necessarily a huge problem if you are using repeaters or you are going directly to a simplex frequency, but if you are using the rotary tuning knob, and you find a busy frequency, the radio cannot tell you where you have landed.
Apart from the seemingly obvious omission of a frequency voiced readout, I initially struggled to grasp the concept of programming the Wouxun. A sighted user will almost certainly cycle through the menu system with the rotary tuning knob, and then choose an option with the arrow keys. There appeared to be a way of using menu numbers to access these directly, but I found there was no time to think about what I was doing, before the radio automatically left the menu and returned to its operating state. Fortunately, Quentin GW3BV, our Chairman, came to the rescue when we were at Newark. He found a superb document for using the Wouxun ‘eyes free’, written by Buddy Brannan, KB5ELV I. It describes the layout of the Wouxun , and most importantly describes how the radio can be successfully programmed. I recommend this guide as essential for any blind user.
A good example of using the menu system by numbers, is to change the radio’s power. The Function key is pressed, followed by ‘4’, Function again, and then instead of using the arrow keys, ‘0’ can be pressed for low and ‘1’ for high power. The final step is to press Function again. In this example, menu ‘4’ accesses the Power menu, 0 or 1 select either low or high.
This is where the radio’s voice prompts really shine. Turn on the Wouxun and it will say ‘Channel Mode’ or ‘Frequency Mode’. To change a menu setting, we switch to ‘Frequency Mode’.
To change the power, we get the following audio prompts:
1 Press Function – FUNCTION SELECT, is spoken.
2. Press ‘4’ – BEEP.
3. Press Function – POWER SELECT, is spoken.
4. Press ‘1’ – BEEP.
5. Press Function – ENTER, is spoken.
Not all menu options are spoken as with the ‘Power’, but programming is fairly straightforward, if you can remember the menu numbers. I say ‘fairly’ straightforward, because this leads me to another limitation of the Wouxun, that could be improved for all users. I’ve previously mentioned, the radio returns to its standard operating state, if you are not quick enough when changing a menu setting. I estimate the time is set at about 2 seconds. I found this to be hugely frustrating for one of our senior members, when I was explaining how to use the menu. I found I barely had time to give the next command before we heard the quiet ‘triple beep’, indicating we would have to start again. In my opinion, the menu time-out should be listed as an adjustable menu option itself. 2 Seconds is not long enough!
One of the main uses for a VHF or UHF handheld will be to access local repeaters when on the move. With this in mind I was very impressed with the voice prompts giving positive confirmation between Frequency Mode and Channel Mode. Frequency Mode is where you enter simplex frequencies and adjust the settings, and Channel Mode allows you to cycle through previously assigned memory channels. When switched on, the Wouxun will tell you which mode is being used, recalling the position the radio was in when you switched off.
When in ‘Channel Mode’, the rotary tuning control will cause each channel number to be spoken, as it is turned. Unfortunately, the actual frequency in the memory channel is not voiced, only the channel number.
Entering a repeater into a memory channel is fairly straightforward with just voice and audio prompts. Again, the main problems will be the short time allowed for each keystroke, and the need to remember menu numbers.
I found the easiest way of adding a repeater to a memory channel, was to firstly set the CTCSS frequency whilst still in simplex mode. In my case this was menu ‘16’ and then option ‘11’, giving a transmit CTCSS of 94.8.
I did not need to use repeater offsets, as I used a menu setting that allowed both input and output frequencies to be stored. Menu ‘27’ firstly stores the repeater receive frequency into a memory channel, and then using menu ’27 again allows the transmit frequency to be stored into the same memory channel.
So, the process would be to set the CTCSS first. In my case 94.8:
1. Press Function – FUNCTION SELECT, is spoken.
2. Press ‘1’ ‘6’ – BEEP BEEP.
3. Press Function – CTCSS, is spoken.
4. Press ‘1’ ‘1’ – BEEP BEEP.
5. Press Function – ENTER, is spoken.
Next, to set the repeater frequencies:
1. Enter the receive frequency – each number is spoken.
2. Press Function – FUNCTION SELECT, is spoken.
3. Press ‘2’ ‘7’ – BEEP BEEP.
4. Press Function – CHANNELL MEMORY, is spoken.
5. Press ‘0’ ‘0’ ‘1’ for channel 1 – BEEP BEEP BEEP.
6. Press Function – RECEIVING MEMORY, is spoken.
To set the ’input’, go through the same steps again, but this time enter the transmit frequency before you use menu 27. When ‘0’ ‘0’ ‘1’ is entered, for the channel number, TRANSMITTING MEMORY, is spoken.
The repeater settings are now stored in memory channel 1. The final step is to remove the CTCSS setting, as you are still in simplex mode. Select menu ‘16’ again, and choose option ‘0’ to turn off CTCSS.
With experience, I found I used simplex mode on either VHF or UHF quite happily. I found repeaters could be set up, and I could easily move through the memory channels, although I had to remember the contents of each memory channel.
The final step was to review the PC interface software for use with a screen reader. Again, Quentin found the software on the Wouxun Web site, and ordered a USB cable. Installation and set up was straightforward, and I started by ‘reading’ the settings in the Wouxun Back to the PC. The interface is simple, and shows each memory channel in a spreadsheet like table. I found that once a receive frequency had been added to the first column of the table, I could then tab to each subsequent column. Using a screen reader, in my case Window-eyes, I was able to read the column titles and then work out which area I was tabbing into. I could enter the transmit frequency, the ctcss tone, the power level, and whether wide or narrow FM was to be used. Using this method it is relatively easy to enter all of your local repeaters into memory channels. Once entered, these can be ‘written’ back to the radio.
In summary, my experience with the Wouxun was favourable. It is not perfect for a blind user, but with reference to an external menu list, and some dexterity in entering the settings, it can be satisfactorily used independently. If it is to be programmed with many memory channels, the Wouxun software and USB cable would be a very useful addition.
Related Downloads
PC control software for the Wouxun KG-UVD1P
Wouxun KG-UVD1P Tips and Hints for Eyes Free Operation by Buddy Brannan, KB5ELV